Microsoft Teams Files is where the OA Project files are kept. This is where the Faculty Profile spreadsheets are located and all of the individual professor files and folders are.

In the UMSL-2022 folder in Teams, you will find departmental folders. The Practicum is reviewing UMSL faculty department by department.

Step 1: Choose a department, check if everyone on the department page is on the department list. Department page is linked in A1. Add all missing professors to the list.
Look for faculty Selected Works (SW) pages at https://works.bepress.com/experts/university-of-missouri-st-louis/
Add SW link to Column C

Step 2:
Search for the Professor in the Discovery Tool for column C :
Go to the UM Discovery website — https://scholars.umsystem.edu/dashboardw
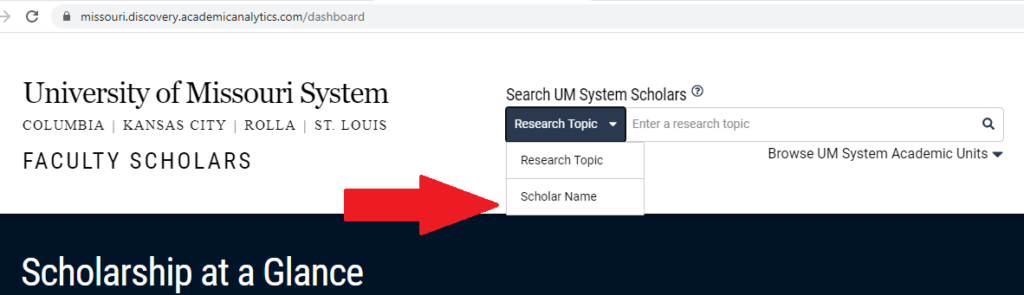
If you do not find a profile write no in column F and put an “B” in the Grade column, and move on to another Professor.
Step 3: If you find them use the chrome extension to upload the file to the folder for the department.
Once they have a file in the folder you give the Professor a grade of D. For in discovery system and now has a file in the directory.
Next, you will get a file from the chrome extension to put in the departmental folder.
Tags: discovery, Professor Works Template
[…] filename must match the filename listed in the Faculty Profiles page. For more information about the Professor’s Works page please the documentation here. You will make a copy of the template and rename it. The template is located in the Microsoft Teams […]
[…] from Discovery to the Professor’s Works spreadsheet and formatted correctly (see the Discovery documentation here for more information), the titles of the works will be copied into the Permissions […]
[…] completing the Discovery part of the Professor’s Works spreadsheet (see this post) and using The Checker (see this post), the next step will be comparing the works that were checked […]
[…] from Discovery to the Professor’s Works spreadsheet and formatted correctly (see the Discovery documentation here for more information), the titles of the works will be copied into the Permissions […]
[…] the Professor’s Works spreadsheet has been created (see 1.1 Claim Your Professor), the next step is to cross-walk the works from the Professor’s Discovery page into their […]